Welcome ♥
Hi there and welcome to our blog! We are Alex and Dina Marilyn, BBF's. Alex live in Serbia and Marilyn is from Croatia. We both are addicted to PSP and started tagging together before many years, that is way we both decided to share same blog. Alex love creating tags and beautiful freebies, while Marilyn is good at web/blog design. Here you can find our tags, tutorials, freebies and whatever we find shareable. Below you can find e-mails in case you wanna say hi to us, or have any questions regarding anything on our blog. Enjoy your stay!
Email Us
dina.gaco@hotmail.com
richbich88@gmail.com
Followers
Certified

Thursday, September 26, 2013
**CT PTU TUTORIAL - Steampunk Girl**
*This tutorial is written by me using Photoshop CS6 but any version will work.
Any similarity to any other tut is coincidental.*
Supplies:
Tube of choice. I'm using the artwork of Verymany.
You must purchase a license to be able to use her work.
Kit of choice. I'm using PTU kit 'Lucinda'
Mask of choice. AR315_CMC_mask62
Font of choice. Glamourousse
Let's get started...
Open new canvas 600x600.
From the kit past Element #30 and place it in the center. Drop
Shadow, Opacity 50%. Click 'background' layer. Place 2 copies of
Element #152 with Rotate 90 CW one on the bottom left corner and
other on the bottom right corner. Add 2 more copies of the same
Element #152, don't rotate at the top right frame corner one copy,
and other next to in. Drop Shadow on all, Opacity 40%. Now past
close-up tube, Flip Horizontal and place top right. Make a copy of
the tube. On the tube copy set Blend Mode to Overlay and use filter
Blur, Gaussian Blur. Click the frame layer then. From the kit past
Element #89 and place it at the frame bottom left side.
Place 3 copies of Element #152 on the frame top left side.
Use Eraser Tool to remove tree trunk. Shadow on all 40%. On there
place 2 copies of Element #63 with Rotate 90 CW. Place 1 more copy
at the frame bottom right. Then place full size tube at the frame
left side. Use filter or effect of choice if you want. And shadow.
On the tube left leg place Element #72, rotate a little and shadow.
On it place Element #141. Use Eraser Tool to remove extras.
Drop Shadow, Opacity 40%. Then on it place Element #80, shadow.
And Element #15 and Element #48 with shadow in there. At the frame
bottom center place Element #58, resize and shadow. At the right
cornet past Element #94, shadow. Between those two add Element #122.
Resize it and Drop Shadow. On it place Element #24 and Element #77
with shadow. At the frame top right corner place Element #139,
resize and drop shadow 40%. On it place Element #113 and #1,
rotate both a little and shadow. At the end place Element #52 there.
Reszie it and Drop Shadow, Opacity 40%.
Now let's add mask:
Open your mask as new image.
Mask layer will be called 'Background' and will be locked.
Double click on same layer, press OK. Layer name will be 'Layer 0'.
Add a new layer above it and flood fill with color of choice,
or use a paper from kit . I use Paper #16.
Click on mask layer and hold CTRL+A to Select All, CTRL+C to Copy.
Click on the paper layer, hit Q to turn on Quick Mask mode.
CTRL+V to paste the mask. It should now be kinda red.
Hit Q to turn off Quick Mask mode
and there should be shown selection on your canvas.
Hit the Add Layer Mask.
On paper layer, right click and Convert to Smart Object.
Right click again and Rasterize Layer.
Drag completed mask to your tag canvas as the bottom layer.
Resize it if needed.
Add proper copyright and your name on tag.
Hide or delete bottom 'Background' layer. And save your tag as .PNG file.
That's it! Thank you for reading. I would love to see any tags made with this tutorial.
You can past the link here as comment or send them to me on al3x_v@ymail.com
Labels:al3x,CT,PFD,PTU TUTORIAL,Tiny Turtle Designs,Verymany
Subscribe to:
Post Comments
(Atom)
Search
AD Service
Marilyn AD Service
If you have more questions, or interested in purchasing the product contact me via dina.gaco@hotmail.com; or FACEBOOK Dina Marilyn ...

Show Some Love
Categories
- AD Service (1)
- al3x (388)
- Alfadesire (9)
- Annaica's Place (4)
- Arthur Crowe (21)
- ASB - A Space Between (20)
- Barbara Jensen (11)
- BeeHive Studio (4)
- Bibi's Collection (10)
- Blog Makeover (9)
- Carita Creationz (31)
- CDO (94)
- Célinart (11)
- Chichi Designz (58)
- Crazy Carita (3)
- CT (465)
- Danny Lee (2)
- Dees' Sign Depot (172)
- Dees' Sign Depot Store (6)
- Devilish Dezines (1)
- Di_Halim (3)
- Digi Mania Designs (1)
- Digital Chaos (2)
- DSI (3)
- FB Timeline Set (1)
- Freebie (26)
- Freebie Clusters (42)
- FTU kits (3)
- FTU tubes (2)
- FTU TUTORIAL (1)
- FTU Wallpaper (1)
- Garvey (7)
- Halloween (1)
- HERE 2 HELP MIRELLA (4)
- ICZ store (3)
- Inzpired Creationz (16)
- Ismael Rac (21)
- Jackie's Jewels (2)
- José A Cano (1)
- Kajenna (6)
- Kirsty's Scrap (3)
- Kissing Kate (72)
- Kittie's Sinful Designz (3)
- Kizzed by Kelz (14)
- Marc Duval (4)
- Marilyn (263)
- Marilyn AD Service (1)
- P-O Concept (10)
- PFD (149)
- Pink Paradox Production (4)
- PTU TUTORIAL (99)
- Roman Zaric (19)
- S&CO (14)
- SassiDesigns (32)
- SATC (19)
- Scrap It Studio (3)
- Set of extras (35)
- Snag Tag (18)
- Spazz (25)
- Spring (2)
- Stan Dudin (1)
- Summer (1)
- Tamandya (6)
- Templates (8)
- The Hunter (2)
- Tiny Turtle Designs (83)
- Tony Tz (8)
- Toosh Toosh (1)
- TPP (5)
- Trinita (4)
- TUTORIAL - how to (1)
- Vadis (3)
- Verymany (210)
- VMT (152)
- Waggish Sparkles (2)
- Word Art Freebie (5)
- Zindy S. D. Nielsen (7)
- Zlata_M (72)
Archives
-
▼
2013
(299)
-
▼
September
(38)
- **CT PTU TUTORIAL - Evil Witch**
- ♥ CT TAG SHOW OFF - Alfadesire & Tiny Turtle Designs
- ♥ CT TAG SHOW OFF - Verymany & Tiny Turtle Designs
- ** CT Kittie's Sinful Designz - Vintage Autumn**
- **CT ISMAEL RAC - Classy Beauty**
- **CT PTU TUTORIAL - Franky Babe**
- **Cluster Frame - Rain Fall**
- **CT PTU TUTORIAL - Steampunk Girl**
- ♥ CT TAG SHOW OFF - Roman Zaric & SET OF EXTRAS
- **CT PTU TUTORIAL - Rachel Divine**
- **Cluster Frame - Autumn Frost**
- **CT PTU TUTORIAL - Stirring Magic**
- **CT FTU TUTORIAL - Think Pink**
- **CT SassiDesigns - Almost Autumn**
- **CT PTU TUTORIAL - Beautiful Stella**
- **CT tag - Arthur Crowe & Chichi Designz**
- ♥ CT TAG SHOW OFF - Verymany
- ♥ CT TAG SHOW OFF - Tiny Turtle Designs
- **CT PTU TUTORIAL - Flora**
- ♥ CT TAG SHOW OFF - SASSI DESIGNS
- **CT SPAZZ - Roxy**
- **CT Roman Zaric - Sweet Beauty**
- **CT Sassi Designs - Autumn Is Almost Here**
- **CT Tony Tz - Tubes show off**
- **CT VERYMANY - Christine**
- **CT Ismael Rac - Vanity Girl**
- **CT tag - Roman Zaric & Inzpired Creationz**
- **CT SPAZZ - Day Of Dead**
- **CT PTU TUTORIAL - Cervena Babe**
- ♥ Inzpired Creationz - A Country Autumn
- ♥ CT TAG SHOW OFF - VERYMANY - CHICHI DESIGNZ
- ♥ New template STT7 & STT8
- **CT ROMAN ZARIC - Zoe**
- ♥ Chichi Designz - Dreams PTU kit
- **CT PTU TUTORIAL - Dark Princess**
- **CT tags - Ismael Rac & Sassi Designs**
- ♥ Tiny Turtle Designs - Creepy Nights
- ♥ Tiny Turtle Designs - Fall Memories PTU kit
-
▼
September
(38)















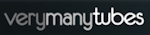


0 comments:
Post a Comment
Leave some love xoxo